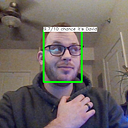After I completed graduate school, I needed something intellectual and challenging to occupy my time. After eight years of working almost exclusively with MATLAB, I decided it was time to branch out and try something new. I had lots of ideas of things I wanted to create in my head, things such as a robot to fire foam darts at my wife’s head in a purely automated fashion, or to make the perfect bong-pong playing robot. Clearly the first thing any robot needs is a brain, which is what lead to me purchasing a Raspberry Pi.
Recommended Purchases
To get started with the Raspberry Pi, I would recommend purchasing:
- Canakit Raspberry Pi 4 Extreme Kit
- USB Keyboard and Mouse (if you don’t already have one)
I was thankful that I purchased a whole kit rather than trying to save a few dollars and purchase each component separately. I found a few starting guides on how to configure the Raspberry Pi remote or a “headless” manner, but after four hours of frustration, I finally went to the store and bought a USB keyboard and mouse for an easy start-up.
I find now that when I am coding directly on the Raspberry Pi, I still use the USB keyboard and mouse instead of the VNC Viewer on my PC. Turns out the extra USB keyboard and mouse was actually a good investment.
Setting Up the Kit
Set up was surprisingly fast and easy. The kit came with crystal-clear directions on how to get started, and the micro-SD card already came with NOOBS installed. It was literally plug-and-play.
I won’t include a start-up guide here, there are already hundreds of the same guides on the internet. Instead, I’ll link to the one I used here to save anyone from sifting through google search results for the next half hour. The guide is built for children, but it’ll take you less than 5 minutes to get through it all.
A Note on Operating System Choice
When I first got started with Raspberry Pi, I already had projects in mind that would involve some computer vision capabilities available through the OpenCV python library. Unfortunately, when the Raspberry Pi organization went from their Raspbian OS to their new Bullseye OS, the ability to control the camera through python scripts was temporarily lost.
While many things improved with the Bullseye OS, one major change was that the camera driver when from a closed-source provider who built picamera to an open-source provider libcamera, and no python modules or packages have been developed yet. While I fully understand and support the Raspberry Pi organization’s decision to make their platform as open-source as they can, I will be sticking with the legacy Raspbian OS until python support for libcamera is solidified.
If you are also interested in using python to control your camera on your Raspberry Pi, follow these simple steps to download the legacy Raspbian OS.
- First, install the Raspberry Pi Imager to your PC. This is the program that will allow you to select your operating system and write it to your SD card.
- Next, open up the Raspberry Pi Imager and insert your SD card into an SD card reader. Most modern laptops should have a slot, but if not you can pick one up here.
- Now, select “CHOOSE OS”.
- Then select “Raspberry Pi OS (other)”.
- Now select “Raspberry Pi OS (Legacy)”.
- Then, select “CHOOSE STORAGE” which will be your SD card, and write. Make sure there is nothing on your SD card that you want to keep before you write the OS to it because you will lose everything on there.
- Once storage is selected, select “WRITE”. This will write a fresh copy of the OS onto the flash drive.
- Now load the micro-SD into your Raspberry Pi board, and boot it up. This will lead you to configure the basics of your device, which should all be self-explanatory.
Hopefully, this guide will save you some headaches if you are also just starting out! For questions, comments, or to point out things I just got plain wrong, feel free to hit me up on my socials.